Bagaimana mengetahui kartu grafis apa yang saya miliki? (Windows 10)

- 2105
- 586
- Irvin Reichel
 Di komputer Anda, Anda dapat mengetahui kartu grafis mana yang Anda miliki
Di komputer Anda, Anda dapat mengetahui kartu grafis mana yang Anda miliki Ketahui kartu grafis apa yang Anda miliki Di komputer Anda dengan Windows 10 itu sangat penting, karena melalui informasi ini Anda dapat mengunduh, menginstal dan memperbarui driver yang Anda butuhkan.
Kartu grafis, kartu video atau pelat video adalah komponen dasar dan penting dari komputer Anda, karena bertanggung jawab untuk mengelola semua data grafis (yaitu, visual) yang dibutuhkan peralatan Anda dan semua aplikasi yang berjalan di dalamnya.
Bahkan lebih penting jika Anda menggunakan komputer untuk aplikasi yang membutuhkan sejumlah besar sumber daya, seperti AutoCAD, video game, emulator seperti Android Studio SDK, antara lain.
Cara untuk mengetahui kartu grafis mana yang dimiliki komputer Anda
Untuk mengetahui kartu grafis mana yang dimiliki komputer Anda, ada 4 bentuk utama. Formulir ini dijelaskan menggunakan Windows 10, tetapi Anda juga dapat mencoba menggunakan Windows 8 dan Windows 8.1.
Melalui administrator perangkat
Administrator Perangkat adalah alat yang membawa Windows di mana Anda dapat melihat dan mengelola konfigurasi perangkat yang dipasang di peralatan.
1.- Untuk masuk tekan tombol Windows + X

2.- Dengan melakukannya, Anda akan membuka menu di sudut kanan bawah. Di sini, klik "Manajer Perangkat".
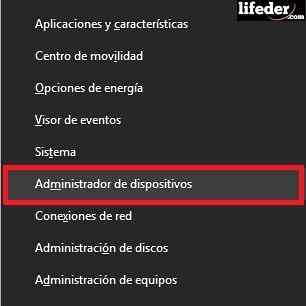
3.- Administrator perangkat akan terbuka, klik "Adaptor Layar". Akan ada nama kartu grafis yang dimiliki komputer Anda.

Melalui perintah "msInfo32"
Perintah "msInfo32" adalah alat yang memungkinkan Anda untuk melihat informasi sistem, dan dengan itu, tentu saja, informasi dari kartu grafik komputer Anda.
Dapat melayani Anda: perangkat lunak komersialAlat ini jauh lebih lengkap untuk melihat informasi komputer, karena tidak hanya menunjukkan nama kartu, tetapi juga menunjukkan kepada Anda masing -masing dan setiap karakteristiknya secara rinci.
1.- Untuk menggunakan perintah, hal pertama yang harus Anda lakukan adalah tekan Windows + R pada keyboard.

2.- Anda akan membuka jendela di kiri bawah, di sana Anda harus menulis "msInfo32" tanpa kutipan dan tekan tombol "terima".
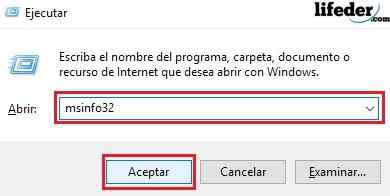
3.- Di jendela yang akan terbuka, Anda harus mengklik dua kali ke "komponen" dan kemudian klik "layar".

Di sisi kanan layar Anda akan mengamati:
- Nama: Menunjukkan model yang tepat dari kartu grafis yang telah Anda instal. Dalam contohnya, "Keluarga Grafis Intel (R)" keluar, tetapi dalam kasus Anda sesuatu yang berbeda bisa keluar.
Jika Anda ingin tahu lebih banyak tentang kartu grafis yang telah Anda instal, cari nama itu di internet.
- Deskripsi adaptor: Ini adalah nama model kartu grafis Anda, karena kadang -kadang produsen memiliki nama yang sama untuk beberapa model. Selain itu, Anda dapat memberi tahu Anda apakah kartu yang Anda miliki terintegrasi ke dalam motherboard komputer Anda atau tidak.
Dalam kasus contoh ini, kartu diintegrasikan ke dalam motherboard, jadi jika rusak, seluruh pelat harus diganti.
- Adaptor Ram: Ini adalah video RAM yang memiliki kartu grafis yang telah Anda instal. Itu dapat ditunjukkan dalam GB, MB atau byte.
- Pengontrol yang diinstal: Di sini Anda akan mengamati pengontrol di mana kartu grafis Anda beroperasi.
Dapat melayani Anda: pekerjaan hitam: apa itu, tahapan dan kegiatan- Versi Pengontrol: Ini untuk mengetahui versi driver mana yang telah Anda instal. Ini penting, karena produsen biasanya memperbarui driver mereka untuk meningkatkan kinerja.
- Resolusi: Ini adalah ukuran kartu grafis Anda bekerja.
Melalui "dxdiag"
DXDIAG adalah alat lain yang dimiliki Windows, yang mengumpulkan informasi tentang perangkat.
1.- Untuk memulainya, hal pertama yang harus Anda lakukan adalah menekan tombol Windows + R.

2.- Di jendela yang dibuka, Anda harus menulis "dxdiag" dan tekan "terima"
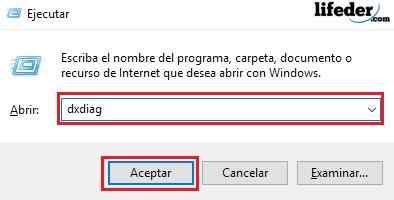
3.- Di jendela baru yang akan terbuka, Anda harus pergi ke tab "Layar" dan klik.
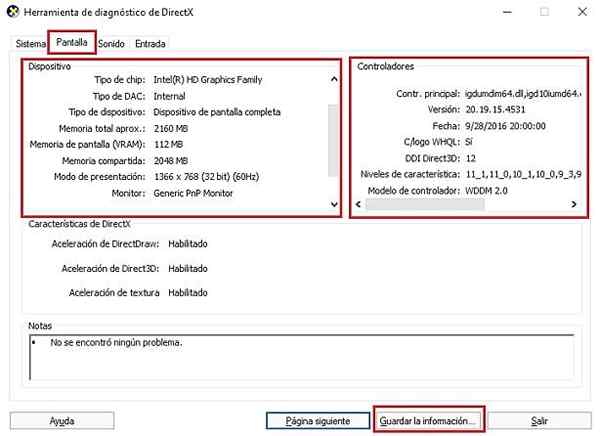
Di sini Anda akan mengamati informasi tentang kartu grafis dan pengontrol.
- Dia jenis chip: Menunjukkan model kartu grafis yang diinstal.
- Jenis DAC: Menunjukkan apakah kartu grafis terintegrasi atau tidak. Dalam contoh itu diamati bahwa dikatakan "internal", karena itu adalah kartu grafis terintegrasi ke motherboard.
4.- Jika Anda menekan "Simpan informasi ...", Anda akan membuka jendela untuk menyimpan informasi laporan sebagai file teks datar.
Di sana Anda harus memilih lokasi tempat Anda ingin menyimpan file dan nama yang ingin Anda tempatkan, lalu tekan "Simpan".
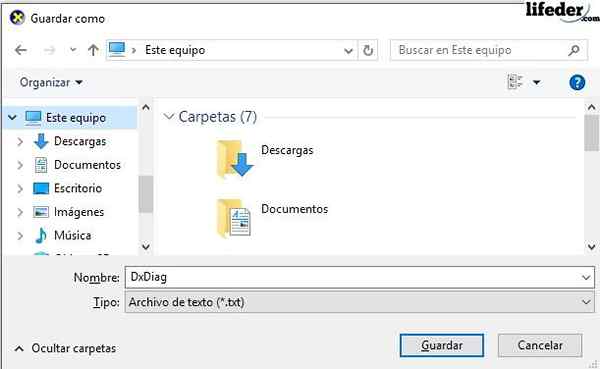
5.- Dengan melakukan itu, jendela ini akan ditutup dan kemudian menekan "keluar" di jendela "DirectX Diagnostic Tool".
6.- Ubica file teks di lokasi yang Anda simpan dan klik dua kali untuk membukanya.
Saat Anda membuka, Anda akan mengamati secara rinci konfigurasi seluruh komputer Anda. Anda harus menemukan "perangkat tampilan" dan di sana Anda akan mengamati semua informasi di kartu grafis Anda.
Dapat melayani Anda: Silinder: Definisi, Proses dan Jenis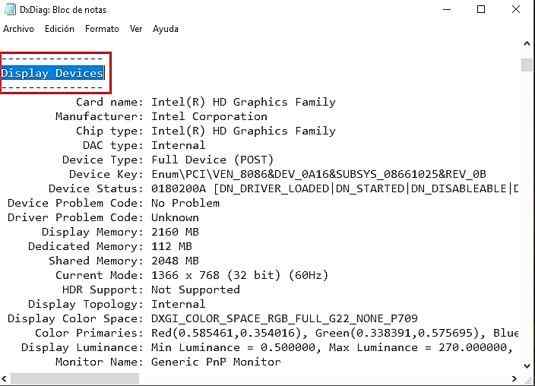
Melucuti komputer Anda
Melucuti komputer Anda adalah sesuatu yang tidak kami rekomendasikan, karena Anda bisa kehilangan jaminan peralatan, atau lebih buruk lagi, merusak bagian. Namun, jika Anda belum berhasil mengetahui kartu grafis mana yang dimiliki komputer Anda dengan salah satu metode sebelumnya, ini bisa menjadi opsi.
Pertama -tama, kami mengklarifikasi bahwa kami tidak bertanggung jawab atas penyalahgunaan yang Anda berikan kepada informasi yang diberikan.
Untuk membongkar komputer Anda, Anda akan membutuhkan obeng.
- Anda harus melepas sekrup dan melepaskan tutupnya.
- Temukan slot PCI.
 Untuk membongkar komputer. Sumber: oleh Clemens Pfeiffer, CC oleh 2.5, https: // commons.Wikimedia.org/w/indeks.Php?Curid = 414822
Untuk membongkar komputer. Sumber: oleh Clemens Pfeiffer, CC oleh 2.5, https: // commons.Wikimedia.org/w/indeks.Php?Curid = 414822 - Tuliskan angka dan huruf yang digunakan pada kartu di slot PCI. Cari data yang sama di internet, dan karenanya Anda akan mendapatkan informasi kartu grafis Anda.
Referensi
- Dukungan Teknis Microsoft (2017). Buka dan jalankan DXDIAG.exe. Diperoleh dari: Dukungan.Microsoft.com.
- Dukungan Teknis Microsoft (2011). Cara menggunakan pengubah informasi sistem (msInfo32). Konsultasikan: Dukungan.Microsoft.com.
- Dukungan Teknis Microsoft (2018). Deskripsi Informasi Sistem Microsoft (MSINFO32.Exe) Alat. Konsultasikan: Dukungan.Microsoft.com.
- Dukungan Teknis Microsoft (2017). Buka Administrator Perangkat. Konsultasikan: Dukungan.Microsoft.com.
- Cisco (2013). Mencari tahu kartu grafis dan driver mana yang dimiliki PC windows. Cisco berkonsultasi.com.
- Dukungan Teknis Microsoft (2017). Perbarui pengontrol di Windows 10. Konsultasikan: Dukungan.Microsoft.com.

