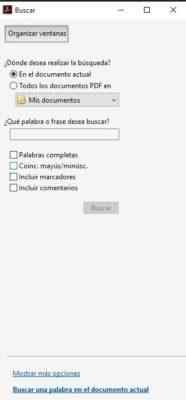Temukan Kata di PDF Windows, MacOS, Android, iOS

- 4930
- 121
- Irvin Reichel

Itu Pencarian Kata PDF Itu adalah sesuatu yang harus kita ketahui di platform apa pun, karena ketika dokumen sangat luas dan kami ingin menemukan kata atau frasa tanpa harus membaca seluruh teks, perlu mengetahui cara untuk melaksanakannya.
Hal pertama yang harus Anda ketahui adalah membuka dokumen format PDF (rata -rata pdf Format dokumen portabel, untuk akronimnya dalam bahasa Inggris) Anda perlu mengunduh aplikasi khusus. Jenis file yang paling umum dapat dikonversi ke format PDF, karena mereka dirancang untuk dengan mudah dipertukarkan di antara pengguna.
Mengapa Menggunakan File PDF? Ada banyak alasan. Dokumen -dokumen ini jauh lebih ringan daripada dokumen Word dan antarmuka grafisnya cair karena merupakan desain untuk membaca. Kita harus tahu bahwa file -file ini memperlakukan informasi dalam hal ini seolah -olah itu adalah gambar (itu sebabnya cepat).
Dokumen PDF telah mengintegrasikan mesin pencari yang cerdas, yang akan menemukan apa yang kami cari secara efisien.
Windows
Untuk membuka dokumen PDF di komputer, Anda harus menginstal Adobe Acrobat Reader DC. Jika Anda tidak memilikinya, kami mengundang Anda untuk mengikuti langkah -langkah berikut:
Instal Adobe Acrobat Reader di Windows
1- Kami mengunduh penginstal perangkat lunak, dengan mengklik di sini.
2- Kami tidak bertanda semua kotak yang ditandai dan tekan "Instal Now".
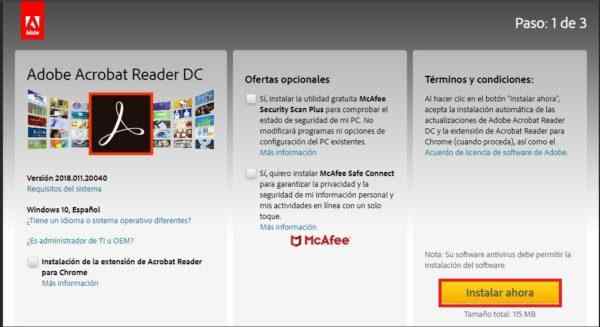 3- Kami berharap unduhan akan dimulai.
3- Kami berharap unduhan akan dimulai.
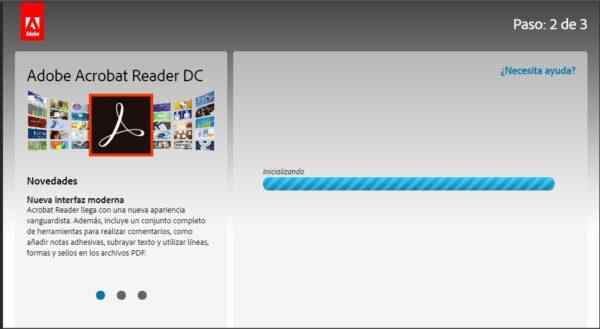
4- File akan diunduh .Exe, yang harus kita klik dan pilih buka.
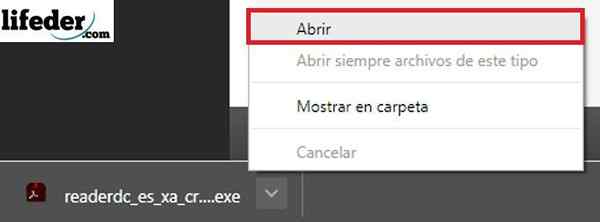
5- Dengan demikian, jendela akan terbuka di mana kita harus menekan "Execute".
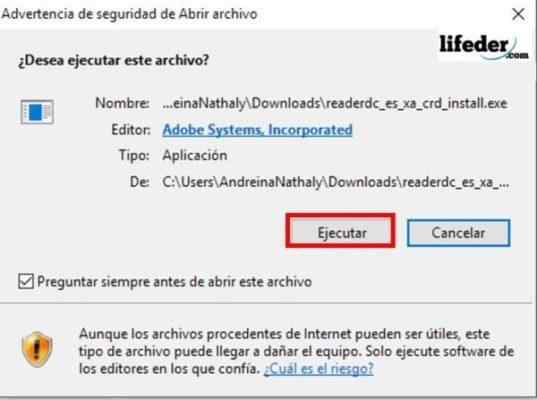
6- Lalu kami menekannya ketika Anda meminta izin untuk menginstal aplikasi baru. Program akan diinstal; Setelah ini kami dapat membuka file kami ".Pdf ".
Dapat melayani Anda: Silinder: Definisi, Proses dan JenisWindows 10
Untuk melakukan pencarian, hal pertama yang akan kami lakukan adalah membuka dokumen. Setelah buka, kami akan menekan tombol Ctrl + F pada keyboard kami.
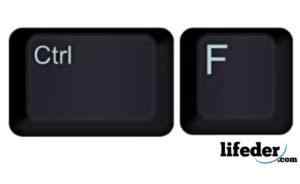
Kami akan membuka jendela di sisi kanan atas program.

Di dalam kotak itu kami menulis kata atau frasa untuk melihat dan menekan "Next". Adobe Acrobat Reader akan melakukan pencarian di seluruh dokumen kami dan menyoroti kebetulan dengan pencarian kami.
Tombol -tombol berikut dan sebelumnya dapat menggunakannya untuk berpindah dari satu kebetulan ke yang lain, jika kata atau kebetulan kata lebih dari sekali.
MacOS x
Di Mac kita juga harus memiliki aplikasi yang diinstal untuk dapat memvisualisasikan dokumen PDF; Jika kami tidak menginstalnya, kami harus mengikuti langkah -langkah berikut:
Instal Adobe Acrobat Reader DC di Mac
1- Unduh file .DMG dari sini.
2- Kami mengklik "Instal Now".
3- Setelah diunduh, kami mengklik dua kali file yang diunduh.
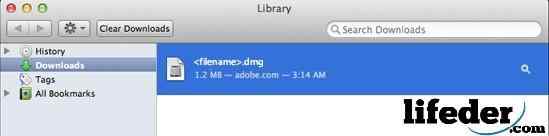
4- Kami akan membuka jendela di mana kami mengklik dua kali "Instal Adobe Acrobat Reader DC", dan kemudian kami mengonfirmasi jika kami ingin membuka file.
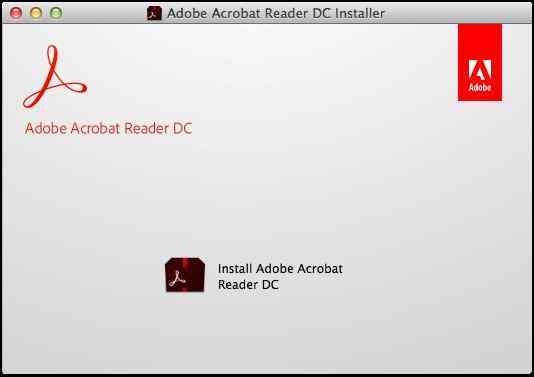
5- Kami mengklik selesai dan kami akan memiliki program yang diinstal.
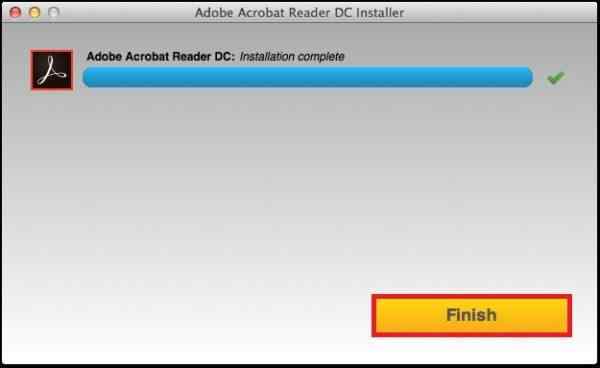
MacOS
Kita harus membuka dokumen PDF dengan Adobe Acrobat Reader; Begitu kita harus menekan tombol Command + F.
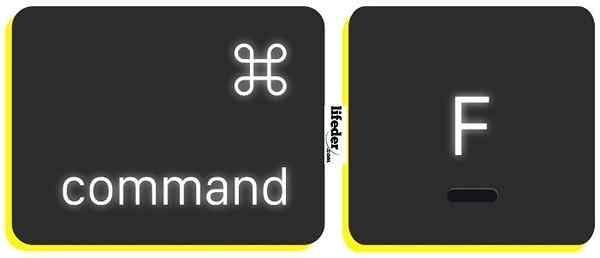
Kami akan membuka kotak pencarian di kanan atas dokumen, di sini kita harus memasukkan kata atau frasa yang ingin kita cari dan klik "Next".
IOS
Kami memulai aplikasi iPhone atau iPad di iPhone kami.

Kami menempatkan file yang ingin kami buka di perpustakaan kami:
Dapat melayani Anda: perilaku etis teknolog
Saat membukanya, menu akan ditampilkan kepada kami di bagian atas, di mana kami harus memilih kaca pembesar.

Dengan melakukannya, kita dapat menulis kata atau frasa yang ingin kita cari dan kemudian klik "cari" di keyboard.
Android
Hal pertama yang harus kita ingat adalah bahwa untuk membuka dokumen di PDF di perangkat Android kita, kita harus memiliki aplikasi yang diinstal yang memungkinkan kita untuk membuka file dengan ekstensi ".Pdf ".
Hal pertama yang harus Anda lakukan adalah memverifikasi jika perangkat Anda memiliki aplikasi yang ditakdirkan untuk ini, seperti OfficesUite + PDF Editor. Jika Anda tidak memilikinya, buka Play Store dan tulis OfficesUite + PDF Editor.
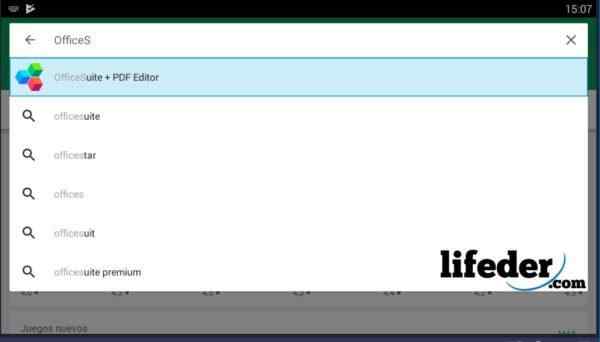
Saat memilihnya, Anda mengklik "Instal".
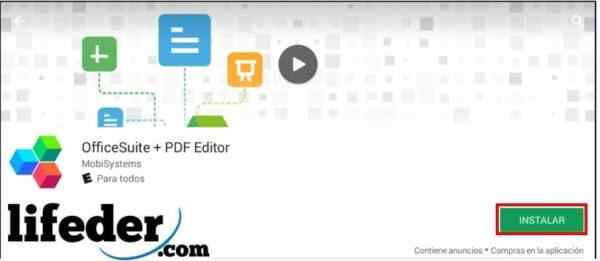
Anda menekan "terima".
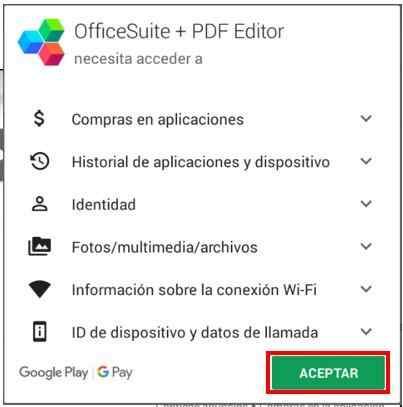
Kami berharap program ini akan diunduh dan diinstal.
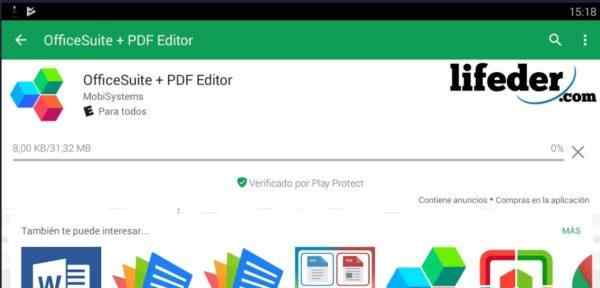
Setelah unduhan selesai, kami mengklik "Buka".
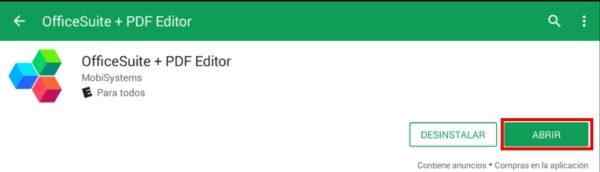
Halaman utama program akan memuat kami, dan karena ini adalah pertama kalinya kami akan membukanya, meminta untuk membaca kebijakan privasi dan standar internal mereka sendiri (EULA).

Jika kami setuju dengan semua yang ditulis di sana, klik "Terima dan lanjutkan".

Ini akan menunjukkan kepada kami jendela utama aplikasi yang kami unduh. Setelah kami mengklik "PDF".
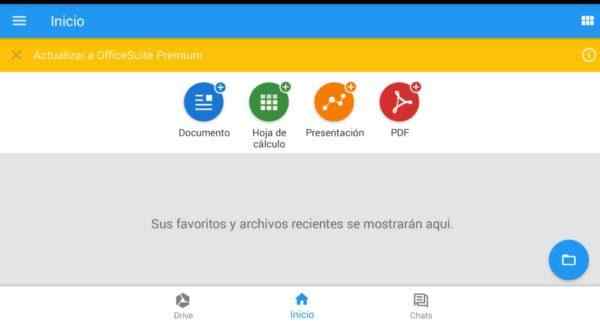
Akan memuat jendela yang mirip dengan yang sebelumnya, kami mengklik "Periksa".
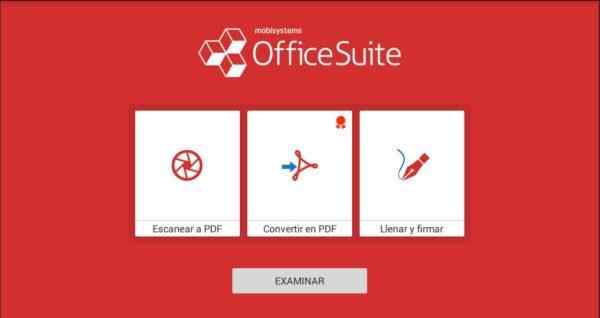
Kami memilih folder tempat file yang ingin Anda buka berada.
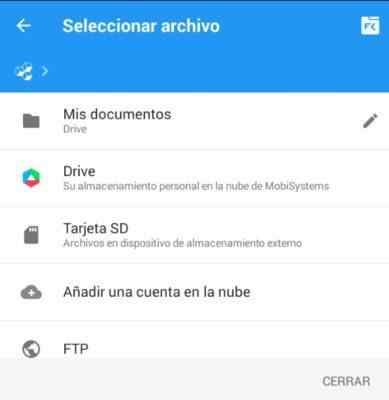
Dokumen yang telah kami pilih akan dibuka, dan kami harus mengklik pensil tepi yang ada di bawah.

Kemudian kami pergi ke tab Mulai dan pilih "Cari" (Langkah 1 dan Langkah 2).
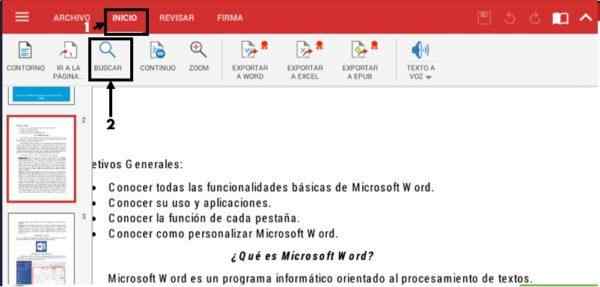
Bilah navigator akan terbuka di bagian atas, di mana kami akan menulis kata atau frasa yang ingin kami cari. Aplikasi akan menaungi semua kebetulan yang Anda temukan dalam dokumen yang telah Anda buka. Untuk memeriksa masing -masing ini, Anda hanya perlu menekan tombol kiri atau kanan yang ditunjukkan di bilah pencarian.
Dapat melayani Anda: bidang hidrolik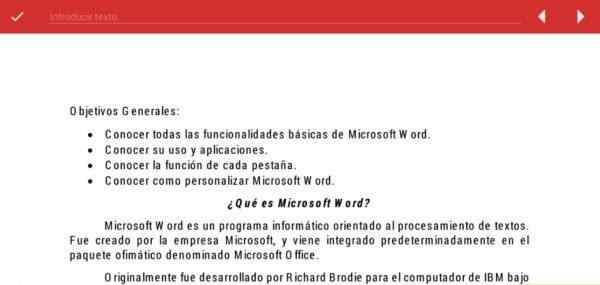
Pertanyaan yang sering terjadi
Apa yang terjadi jika kita ingin melakukan pencarian yang lebih kompleks di Windows dan Mac OS?
Jika Anda sudah memiliki dokumen PDF terbuka dengan Adobe Reader, Anda harus menekan tombol Ctrl + Shift + F (jika Windows).

Dalam kasus Mac OS, tekan Shift + Command + F.

Jendela harus pergi dengan opsi yang lebih luas untuk melakukan pencarian: